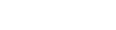ワンタイムパスワードの確認方法
ワンタイムパスワードを発行された場合、一度ブラウザ・アプリで表示しているMyJCBからワンタイムパスワードを受け取るサービスに移動する必要があります。
ご案内事項
- 本ページでご案内の操作方法はスマートフォンでの操作例です。
- 画像や表記はすべて例となり、お持ちのスマートフォンの機種やバージョンにより、サービス名・表記・アイコン画像が異なる場合があります。
- スマートフォン自体の操作方法についてはお持ちの機種の製造会社などへお問い合わせください。
確認方法
画面イメージをページ下部に載せているため操作方法が分からない場合は参照してください。
1.MyJCBでワンタイムパスワードを発行
会員専用WEBサービス「MyJCB」の一部サービスではワンタイムパスワードでのご本人様確認を行います。
サービスにより、ワンタイムパスワードの送付先が異なる場合や選べる場合があります。
<ショートメッセージサービス>
JCBにお届けの携帯電話番号あてにメッセージが送付される方法です。
iPhoneの場合「メッセージ」アプリ、 Android(TM) の場合「メッセージ」「+メッセージ」「SMS」「メッセンジャー」などお持ちの端末によりアプリが異なります。
<Eメールアドレスへの送付>
JCBにお届けのメールアドレスあてにメッセージが送付される方法です。
普段お使いのメールを確認している方法でご確認ください。
2.ワンタイムパスワードを確認
MyJCBを開いた状態ではお送りしたワンタイムパスワードが確認できないため、一度スマートフォンのホーム画面に移動していただき、ショートメッセージサービスもしくはEメールでワンタイムパスワードを確認・メモなどにひかえてください。
- この際に、MyJCBの画面は開いた状態で(ログアウトや×ボタンを押さないようにして)ホーム画面に移動してください。
3.MyJCBに戻り、ワンタイムパスワードを入力
MyJCBに戻っていただき、確認したワンタイムパスワードを入力画面に入れてください。
画面イメージ
Android をお使いで、新規ID登録時にショートメッセージサービスにワンタイムパスワードを送付する場合のイメージです。
(1)パスワード発行
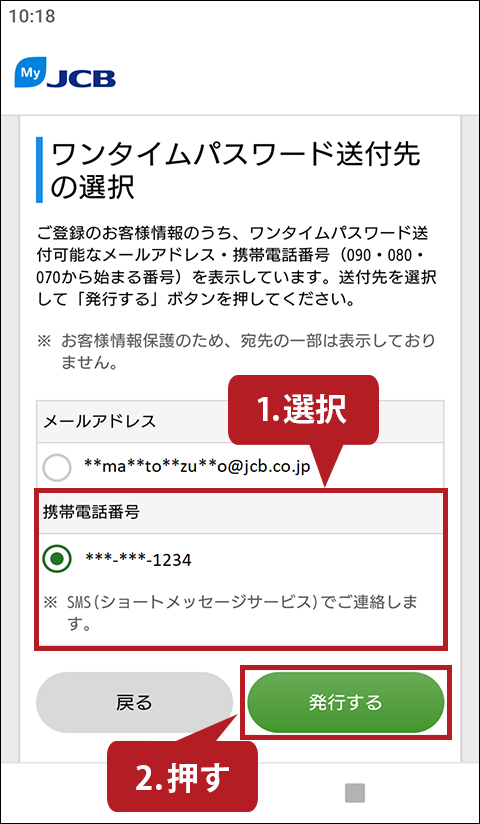
(2)ホーム画面へ移動
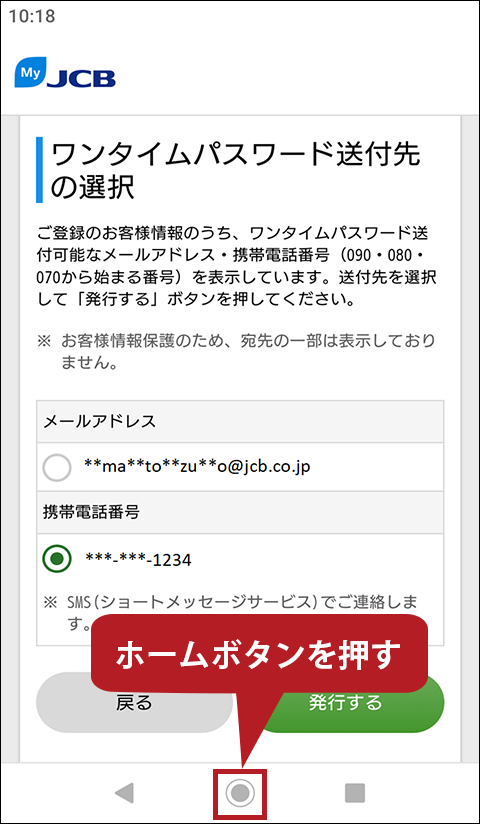
- 画面の外にボタンがあるなど機種によって操作方法は異なります。
- 画面の×ボタンを押さずにホーム画面へ移動してください。
(3)メッセージアプリ起動
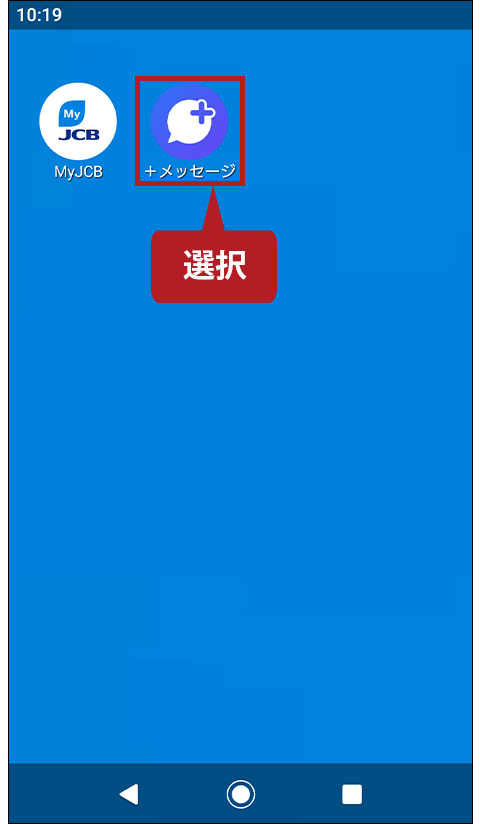
(4)パスワード確認
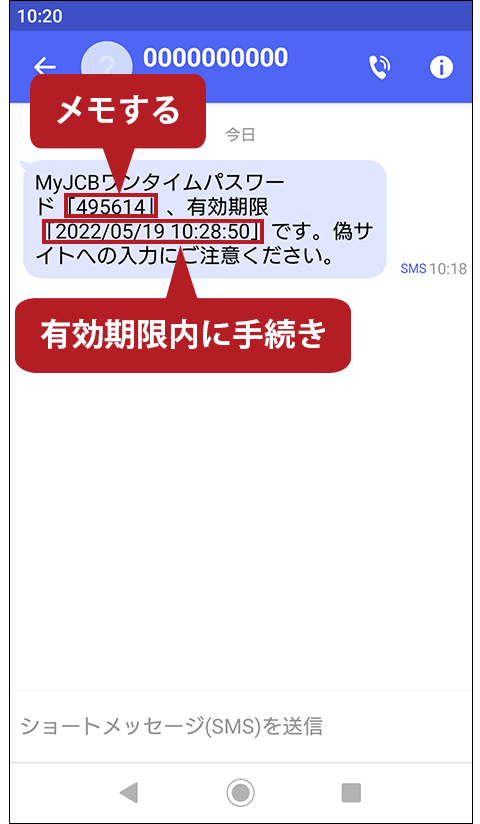
- パスワード部分を長押しするとコピーできる機種が多いです。
- 画像の電話番号やパスワードはダミーです。
(5)MyJCBに戻る
(2)と同じ手順で一度ホーム画面に戻り、そこから(1)で利用していたブラウザもしくはアプリを開いてMyJCBに戻ってください。
(6)パスワード入力
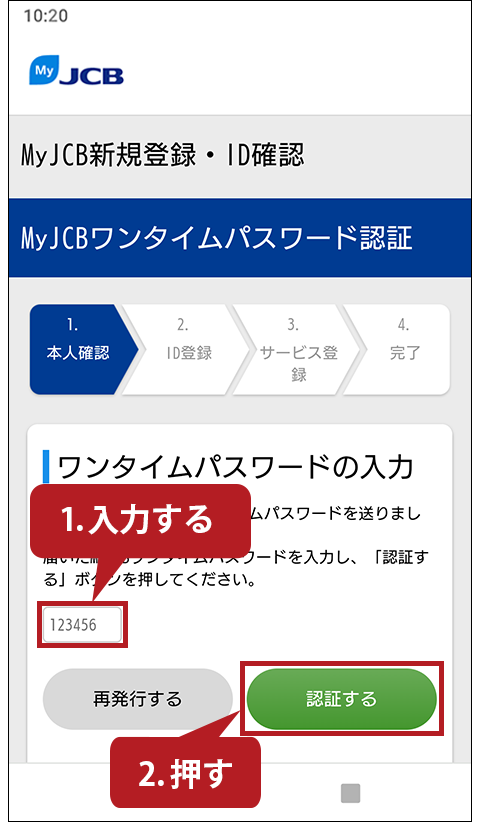
ご注意事項
- iPhoneは、米国および他の国々で登録されたApple Inc.の商標です。iPad ProはApple Inc.の商標です。
- iPhoneの商標は、アイホン株式会社のライセンスにもとづき使用されています。
- Android は、 Google LLC の商標です。