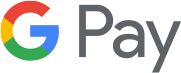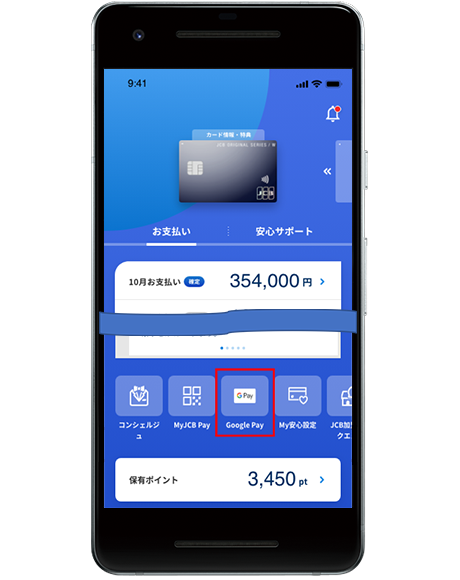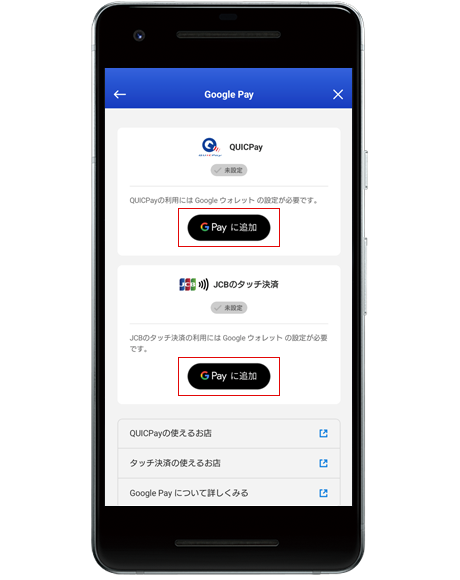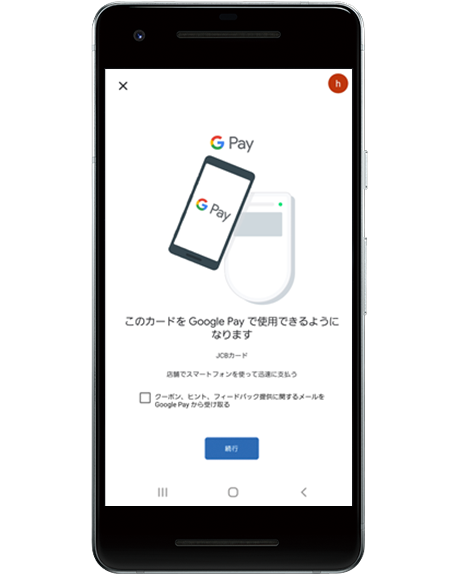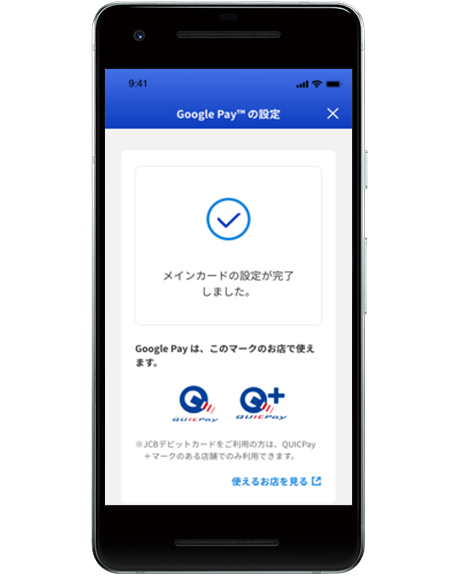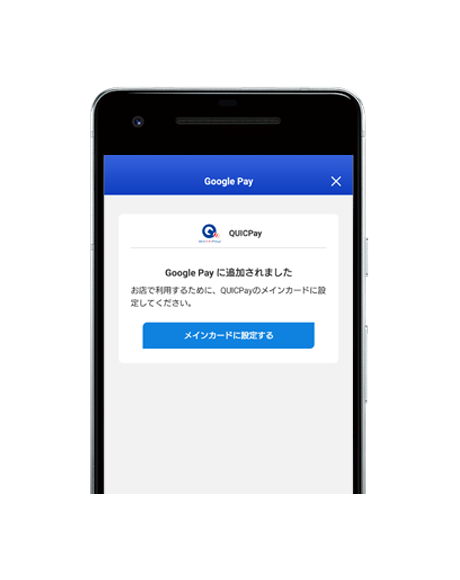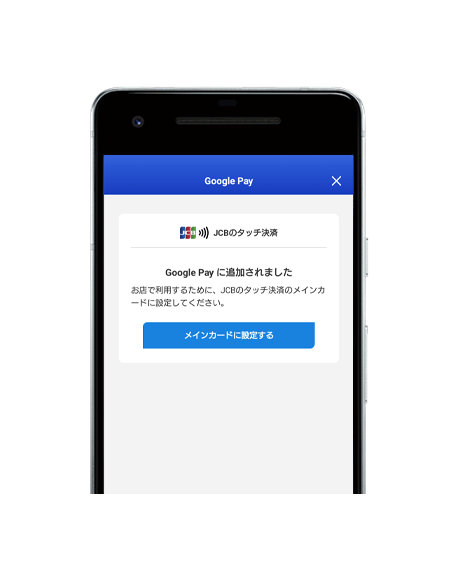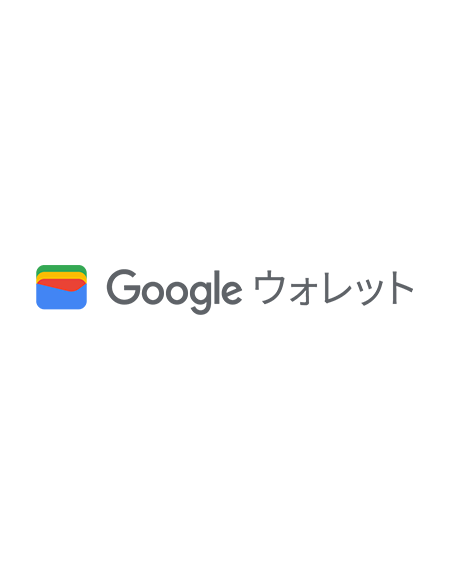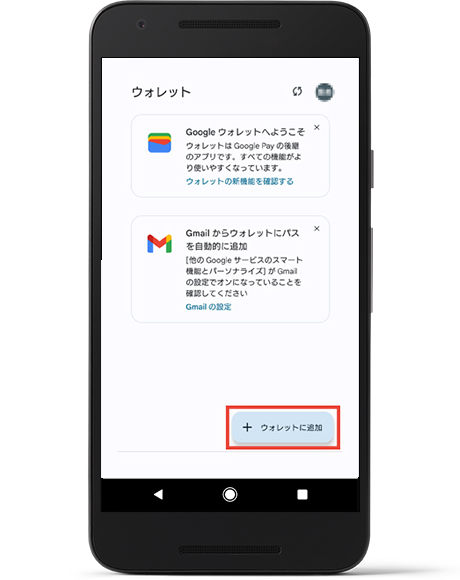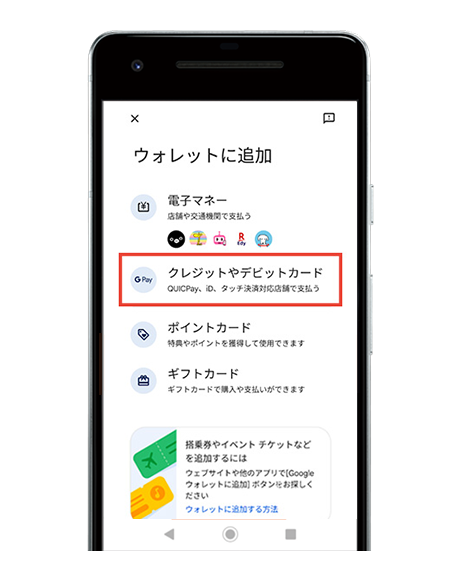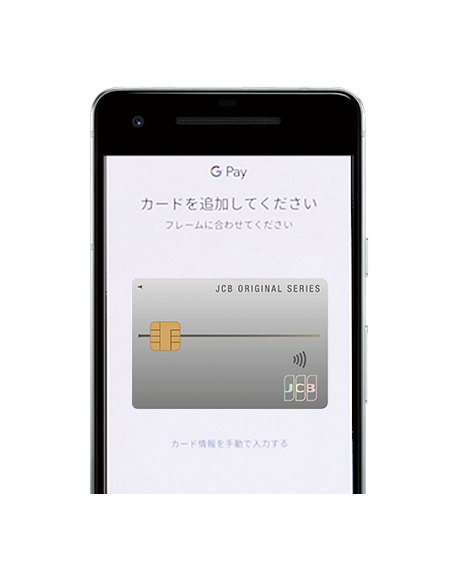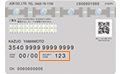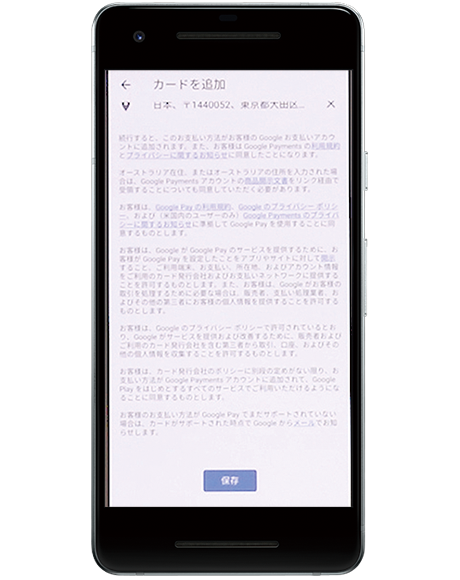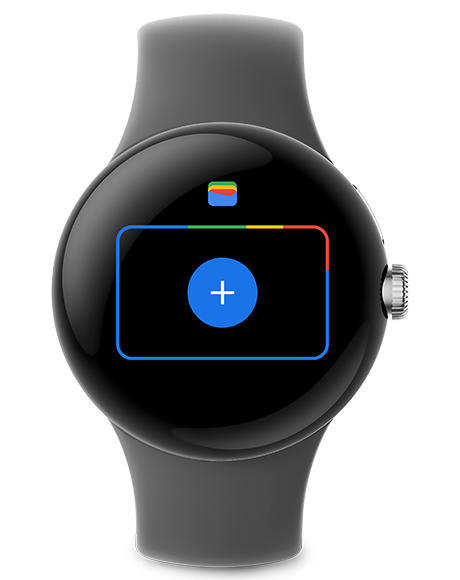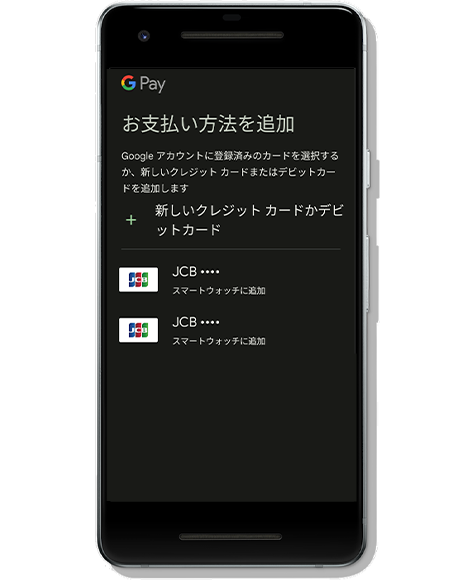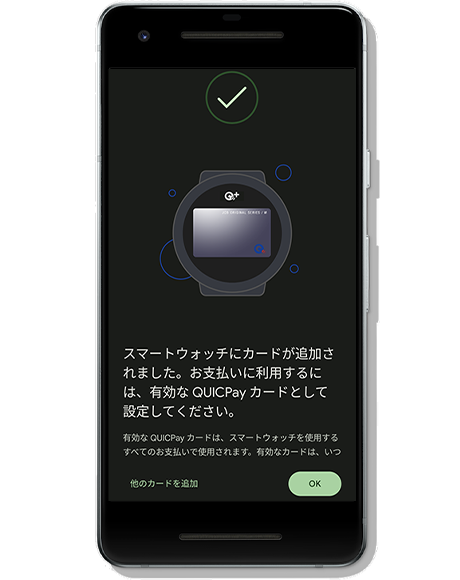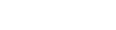スマホで払おう。
JCBで Google Pay(TM)
お知らせ
2024年9月6日(金)より、タッチ決済対応マークのあるお店で利用できるようになりました。
Google Pay は、QUICPayおよびタッチ決済に対応した
すべてのお店で使えます!
JCBカードを Google ウォレット に追加すると、「QUICPay」または「タッチ決済」として使うことができます。
全国の「QUICPay(クイックペイ)TM」または「QUICPay+(クイックペイプラス)TM」マークがついているお店、またはタッチ決済対応マークのあるお店で利用できます!
- ※JCBデビットカード・JCBプリペイドカードはQUICPay+マークのお店のみ利用できます。
- ※Google Pay マークのないお店でも、QUICPayマークやQUICPay+マーク、タッチ決済対応マークがあれば使えます。
簡単に追加、いますぐ利用
Google ウォレット アプリや Android 版MyJCBアプリから、お持ちのJCBクレジットカードまたはJCBデビットカード、JCBプリペイドカードをすぐに追加できます。
- ※JCBプリペイドカードはタッチ決済に対応していません。
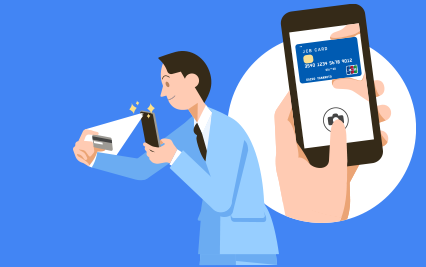
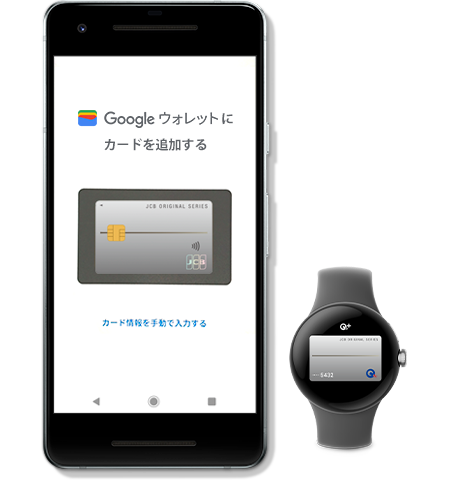
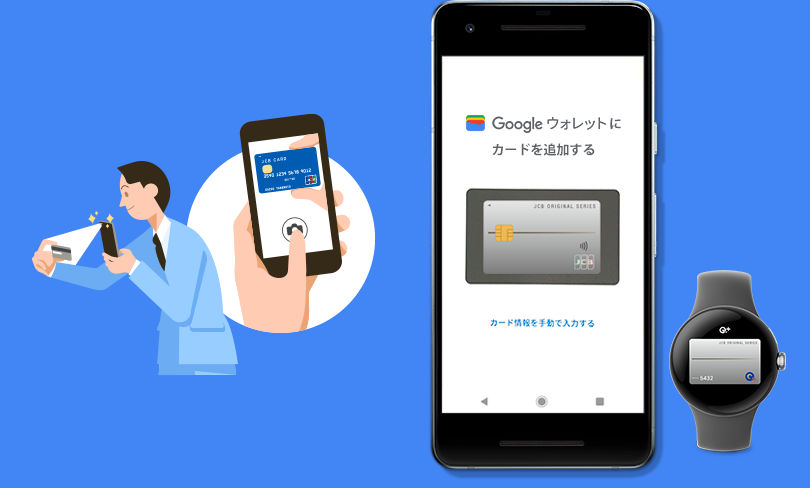
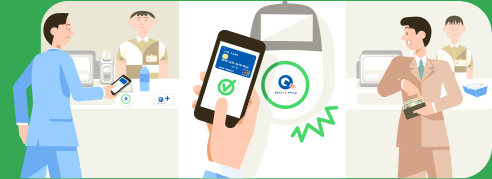
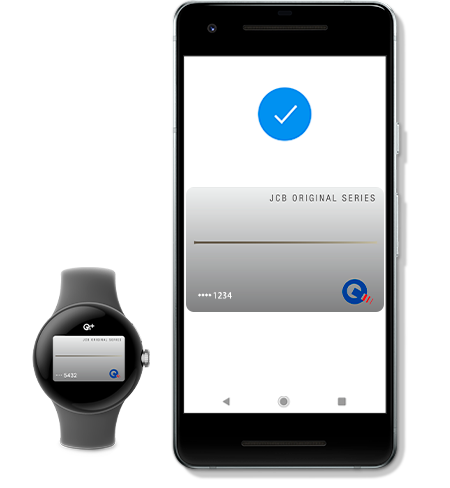
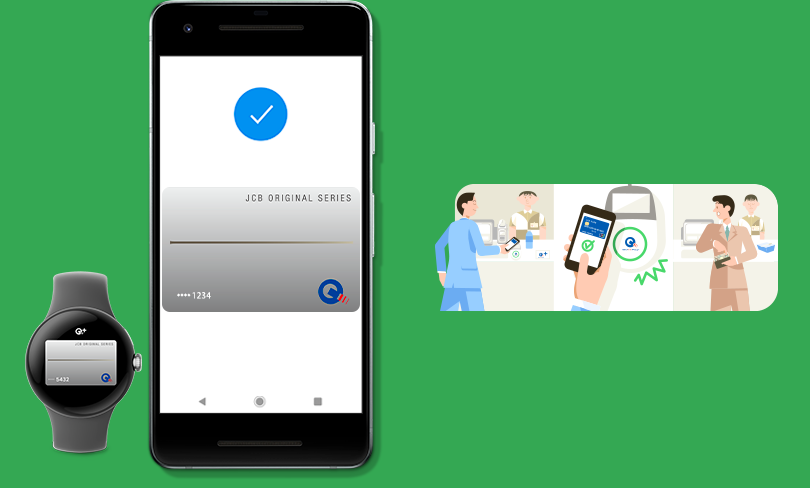

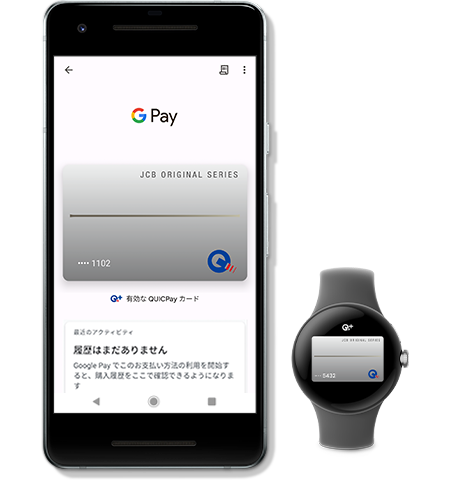
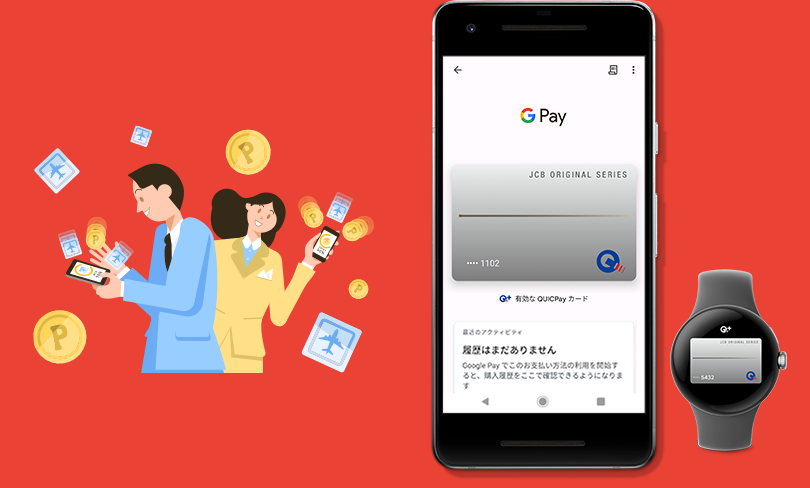
いろんなカードをまとめて登録
お持ちのカードを Google ウォレット で一括管理。お財布をスマートに使えます。

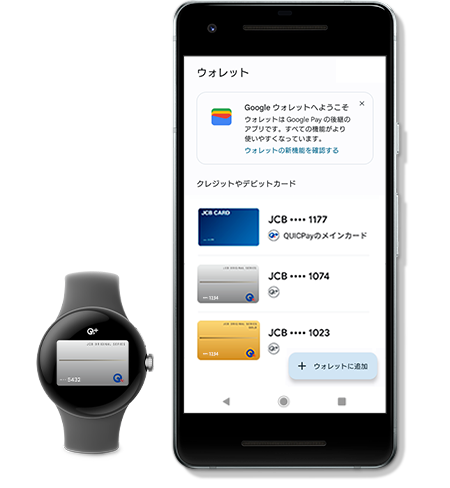
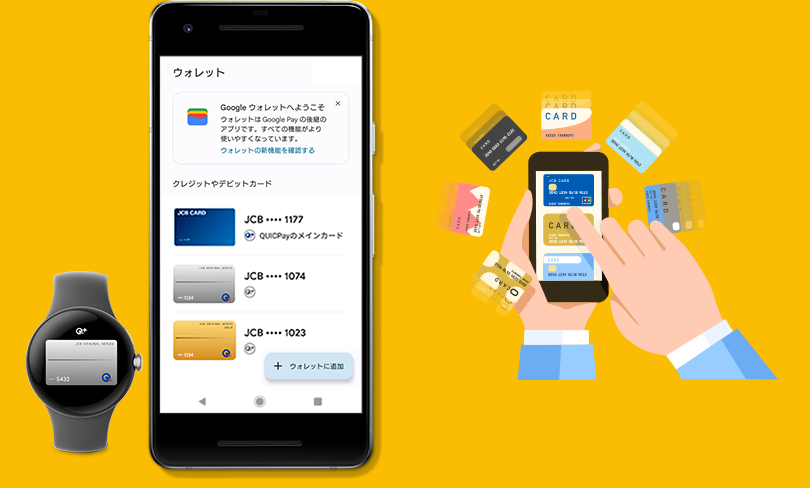
使えるお店はたくさん
コンビニエンスストアやスーパーなど、全国の「QUICPay」、「QUICPay+」またはタッチ決済対応マークがついているお店で利用できます。
Google Pay のはじめ方
お持ちのJCBカードをたった数分で簡単に追加できます。
お持ちのデバイスによって、使える機能が異なります。
| 利用するデバイス | クイックペイでのお支払い | タッチ決済でのお支払い |
|---|---|---|
| Android 9.0 以降かつFeliCa搭載端末おサイフケータイアプリ 9.0.0以上のデバイス | ○ | ○ |
| Felica対応かつWear OS 2以上のスマートウォッチ | ○ | × |
| その他のデバイス | × | × |
追加するカードの種類によって、使えるお店が異なります。
| 追加するカード | QUICPayマークのお店でお支払い | QUICPay+マークのお店でお支払い | タッチ決済マークのあるお店でお支払い |
|---|---|---|---|
| JCBクレジットカード(※1) | ○ | ○ | ○ |
| JCBデビットカード(※1) | × | ○ | ○ |
| ANA JCBプリペイドカード(※2) | × | ○ | × |
QUICPayとタッチ決済は利用方法が異なります。
| 海外利用 | 利用時認証 | 利用限度額 | |
|---|---|---|---|
| QUICPay | × | 不要 | 3万円(税込)/回 |
| タッチ決済 | ○ | 要 | カード利用枠まで |
※タッチ決済をご利用の場合は、画面のロックを解除した状態でJCBのタッチ決済対応端末にかざしてください。
JCBカードを手に入れて、Google Pay をはじめよう。

日本発の国際ブランド“JCB”を代表するJCBオリジナルシリーズなら、Google Pay をフル活用できます。
JCBオリジナルシリーズでは生活のあらゆるシーンにあわせた各種サービスを取り揃えているほか、お客様のニーズにあわせたさまざまなカードをご用意しています。モバイル即時入会サービスで申し込みをした場合、最短5分で審査が完了し、ネットやお店ですぐに使えます。
※スマートフォンの画面はすべてイメージです。
- よくあるご質問
- Google Pay についてよくいただくご質問をまとめています。
- よくあるご質問
- 利用規約
- 「Google Pay トークンサービス」モバイルペイメント規定については下のリンクからご確認ください。
- 「Google Pay トークンサービス」モバイルペイメント規定
- EEA内で取得された個人情報の取り扱いについては下のリンク内容もあわせてご確認ください。
- Google Pay 欧州個人情報に関するプライバシーノーティス
- 商標について
- Google、Android、Google Play、Google Pay、およびその他のマークは Google LLC の商標です。
- Google Pay の利用には、Google ウォレット アプリのダウンロードが必要です。
- Google ウォレット に対応するAndroid OSのバージョンは下のリンクからご確認ください。
- Google ウォレット サポートページ
- QUICPay(クイックペイ)TMを利用するには、おサイフケータイ(R)対応のデバイスが必要です。
- 「おサイフケータイ」は、株式会社NTTドコモの登録商標です。