クレジットカードを上手に使う
Apple Payの設定と支払い方法|便利な使い方を覚えよう
更新日:2025年6月17日

Apple Pay(アップルペイ)は、スマホをかざすだけで支払いができる便利な決済サービスです。店舗での買い物、バスやタクシーでの支払い、駅の改札機を通過するとき、またネットショッピングでの支払いなどができます。聞いたことはあるけれど、使い方がわからないという方もいるのではないでしょうか?
この記事では、Apple Payの便利さを詳しく解説します。現金を使うことが多い方はもちろん、クレジットカードなどのキャッシュレス決済をよく利用する方も、Apple Payを利用すると日々の生活がよりスマートになるはずです。
この記事でわかること
- Apple Pay(アップルペイ)とは
- Apple Payの使い方や設定方法、注意点
- Apple Payに設定できるおすすめJCBカード





Apple Payが使えてポイントもたまる「JCB カード W」の詳細はこちら
目次
Apple Pay(アップルペイ)とは
Apple Payは、iPhoneやApple Watchを店頭でかざすだけで支払いができる決済サービスです。お持ちのクレジットカードなどをiPhoneやApple Watchに設定することで、簡単に利用できます。スマホにアプリをダウンロードする必要はなく、発行手数料や会費などもかかりません。また、クレジットカードだけでなく交通系ICカードや電子マネーもまとめて設定できます。
Apple Payを利用すれば、買い物をするときカードを取り出さずに支払いができるのはもちろん、電車やバスなどの公共交通機関でも使えるため便利です。カードを複数枚持ち歩くことなくApple Payが入っているデバイスひとつで、日々の支払いがスマートになるでしょう。
Apple Payの仕組みと使い方
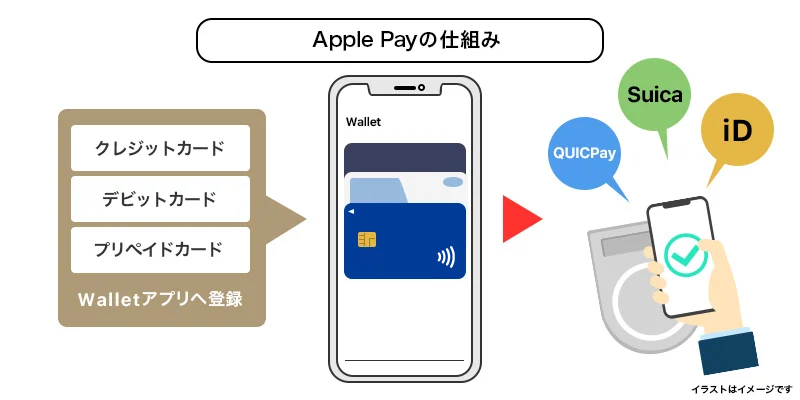
Apple Payは、iPhoneに入っているWalletアプリにクレジットカードや電子マネーを設定することで、店頭やネットショッピングで利用できます。Walletとは名前の通り、お財布の役割を果たしてくれるアプリで、クレジットカードやデビットカード、交通系ICカードなどをまとめて管理できます。
Apple PayをiPhoneやApple Watchで使う場合は、「QUICPay(クイックペイ)TM」や「Suica」など、普段使うカードや電子マネーの名称をレジで伝えて、お店の決済端末にかざすだけで支払いが可能です。支払う電子マネーは、店舗や利用するサービスに合わせて自分で選べます。iPad や Mac にも対応しており、表示されるコードをiPhoneかiPadのカメラでスキャンしてFace IDかTouch ID、またはパスコードを入力すれば支払いができます。
また、Apple Payは、幅広い場所で利用できます。コンビニエンスストア、家電量販店、レストラン、ガソリンスタンド、スーパーマーケットといった実店舗はもちろん、各種アプリ、オンラインストアでも決済が可能です。
Apple Payに設定したクレジットカードの情報はデバイスに保存されず、店舗やオンライン上での決済で実際のカード番号が送信されることはありません。そのため、セキュリティ面でも安心して利用できる決済サービスといえるでしょう。
Apple Payと電子マネーの違い
Apple Payは、QUICPayやSuicaなどの電子マネーと混同されがちですが、まったく異なるものです。
Apple Payは支払い方法のひとつで、電子マネーでの支払いを補助するお財布のようなものです。電子マネーなどが登録されていないApple Payは中身が入っていないお財布と同じで、支払いはできません。
一方、電子マネーは、電子データ化されたお金としての機能を持ちます。電子マネーだけでも支払いは可能ですが、Apple Payというお財布を使うことでより便利に活用できます。
Apple Payを利用するメリット
Apple Payを利用するメリットには、主に以下のようなものがあります。

買い物での支払いがスムーズにできる
Apple Payでの支払いは、Apple製デバイスに対応したレジのリーダーにかざすだけで完了します。レジで現金を出したりカードを探したりする必要がないため、買い物がよりスムーズになるでしょう。
クレジットカードに紐づいているQUICPayなどで支払う場合、サインや暗証番号の入力の代わりにTouch IDやFace IDの認証のみで支払いができます。
オンラインでの決済でも、自分のクレジットカードを見ながら有効期限やセキュリティコードを入力する必要がなく、支払い時にApple Payを選択すれば、Touch ID、Face IDの認証だけで支払えるのでスムーズです。
また、クレジットカードや交通系ICカードなどをWalletアプリに設定してまとめて管理できるので、持ち歩くカードを減らせます。カードで膨らんだお財布をスッキリさせたい方にもうれしいポイントです。
駅の改札でICカードを出さずに通過できる
SuicaやPASMOがバッグの中で見つからずに慌てた経験はありませんか?交通系電子マネー(Suica、PASMO、ICOCA)をApple Payに設定すると、iPhoneやApple Watchを駅の改札にかざすだけで通過できます。Apple Payを使えば、改札前でICカードを取り出す必要がありません。
また、交通系ICカードは駅でのチャージが必要ですが、急いでいるときや混雑時には、券売機に並ぶと時間のロスになってしまいます。一方Apple Payなら、登録しているクレジットカードでWalletアプリやICカードのアプリからチャージできます。残高もWalletアプリで確認できるため、券売機や窓口に並ぶことなくチャージ忘れを予防できるのも便利です。
最近は、交通系ICカードのチャージだけでなく、改札でクレジットカードやスマホのタッチ決済ができる交通機関も増えています。
JCBカードなど、タッチ決済が利用できるカードを持っていれば、買い物だけでなく、通勤もより快適になるでしょう。
セキュリティが安心
Apple Payは簡単に始められる分、セキュリティ面に不安を抱きがちですが、Apple Payはセキュリティ面でも安心です。Apple Payを使うためにはパスコードの設定が必須のほか、Touch IDやFace ID、Optic IDを任意で設定すれば、第三者による不正利用の懸念を軽減できるでしょう。
また、Apple Payのセキュリティ機能は複雑なシステムやカード情報の暗号化によって利用者の取引情報を保護しています。支払いに設定した各種カード番号をAppleが保管・入手することはなく、個人情報を取得せずに支払えるシステムを採用しています。
あなたがお店で支払いを完了する時、カード番号や身元情報が加盟店と共有されることはなく、Apple側にも保存はされません。Safariやアプリでオンラインの支払いを完了する場合は、名前、Eメールアドレス、配送先や請求先の住所など、購入のために許可した情報のみを加盟店は受け取ります。
通常の支払いと同様にポイントを獲得できる
Apple Payに設定したクレジットカードを利用すると、通常の支払いと同様にクレジットカードのポイントが獲得できます。クレジットカードに紐づけされたQUICPayやiDでの支払いも対象です。
あるいは、Apple Payに設定したSuicaなどで支払いながら、カードの提示なしでポイントをためることができます。
Apple Payの支払いでポイントを獲得するには、条件を満たす必要があります。ポイントを獲得するための条件は、ポイントカードの公式サイトなどに記載されているので事前に確認しましょう。支払いそのものは電子マネーの名前を伝えるだけで完了しますが、「Apple Payで」と伝えなければポイントがたまらないケースもあります。
なお、JCBカードはApple Payに登録できます。支払いシーンが増えるうえ、手間をかけずにクレジットカードのポイントをためられます。なかでも、JCBカード W はいつでもポイントが2倍で、JCBオリジナルシリーズパートナー店では、さらにポイントが高くなります。
Apple Payに設定できるカードの種類
Apple Payには、JCBをはじめとするクレジットカード、デビットカード、プリペイドカード、電子マネーなどが設定できます。
設定できるカードや電子マネーは以下の通りです。
Apple Payに対応しているカード・電子マネー一覧
- クレジットカード
- 交通系電子マネー(Suica、PASMO、ICOCA)
- カードに紐付けるタイプの電子マネー(QUICPay、iDなど)
- プリペイドカード(nanaco、WAONなど)
- ポイントカード(Pontaカード、dカード)
- デビットカード
Suica、PASMO、ICOCA以外の交通系ICカードや楽天Edyなど、対応していないカードもあるため注意しましょう。Apple Payに対応していないカードは、Walletアプリに追加できません。
クレジットカードも同様に未対応のカードがあります。Apple Payで使えるクレジットカードは以下のApple公式サイトで確認できます。
Apple Pay に対応しているアジア太平洋地域の銀行とカード発行元の一覧はこちら
JCBカードはApple Payに対応しています。通常のクレジットカード払いと同様にポイントもたまるため、おトクで便利に利用できるでしょう。
Apple Payを使える店舗・サービス
Apple Payは実店舗での買い物に加え、ネットショッピングやアプリでの支払いにも使えます。Apple Payが利用できる店舗はたくさんありますが、設定しているクレジットカードや電子マネーによって、使える場所や決済方法が異なります。
JCBのクレジットカードをApple Payに設定して利用する場合は、全国のQUICPayマークや、QUICPay+(クイックペイプラス)TMマークのあるお店、またはJCBのタッチ決済対応端末が設置されているお店で利用可能です。たとえば、セブン-イレブン、ローソン、イオン、イトーヨーカドー、ダイエー、マクドナルドなどが挙げられます。
なお、Apple Payを使用するときは、まず設定しているカードや電子マネーから、どの決済方法で支払うかを店舗スタッフに伝えます(JCBのクレジットカードを設定している場合は、QUICPay、QUICPay+マークのあるお店では「クイックペイで」、タッチ決済対応マークのあるお店では「JCBのタッチ決済で」「JCBで」と伝えてください)。iPhoneやApple Watchをお店の端末にかざすと支払いができます。
Apple Payが利用できるデバイス
Apple Payでの支払いは「iPhone」「Apple Watch」「iPad」「Mac」「Apple Vision Pro」で利用できます。デバイスごとの利用できる条件は、以下の表を参考にしてください。
| 店舗 (非接触決済) |
インターネットショッピング | ||
|---|---|---|---|
| アプリ内 | ウェブ上 | ||
| iPhone | ○ | ○ | ○ |
| Apple Watch | ○ | ○ | × |
| iPad | × | ○ | ○ |
| Mac | × | × | ○ |
| Apple Vision Pro | × | ○ | ○ |
店舗などのタッチ決済に対応しているのはiPhoneとApple Watchのみです。iPhone 8 以降または Apple Watch Series 3 以降(日本国内で購入した iPhone 7/7 Plus または Apple Watch Series 2 でも利用可能)が必要なので注意しましょう。それ以前の機種ではタッチ決済に必要なFeliCaが搭載されていないため、アプリやインターネット上でしか利用できません。
iPadとMacはインターネットショッピングのみ対応しています。iPadはTouch IDもしくはFace IDを搭載したモデル、MacはTouch ID搭載のモデルや、2012年以降に発売されたTouch ID非搭載モデル(ただしApple Payが有効になっているiPhoneまたはApple Watchが必要)で利用可能です。
Apple Payの設定方法
実際にiPhoneのWalletアプリで、クレジットカードおよび交通系電子マネーを設定する方法を紹介します。
クレジットカードを設定する方法
Apple Payにクレジットカードを追加する手順は以下の通りです。Apple Payで利用するクレジットカードは、すべてWalletアプリで管理や設定を行います。
ここではQUICPayを例に手順を紹介します。
新しいクレジットカードを設定する手順
(1)iPhoneの「Wallet」アプリを起動する
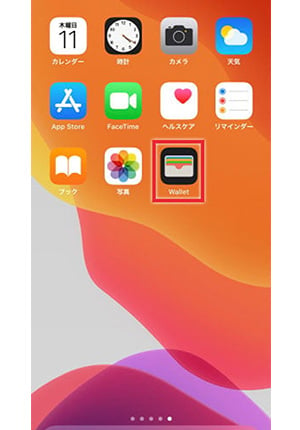
(2)「追加」または画面右上の「+ボタン」をタップする。
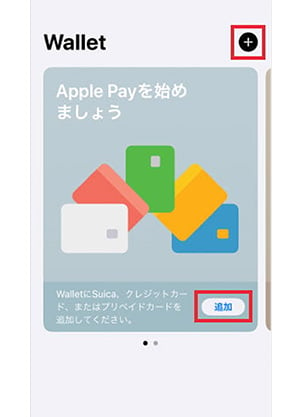
(3)「クレジットカードなど」をタップして、新しいカードを追加する。
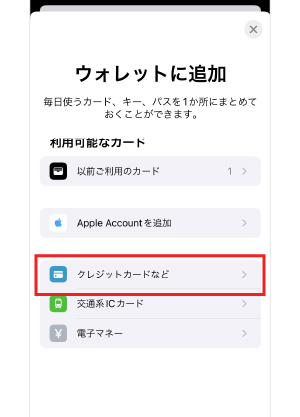
(4)「続ける」をタップする。
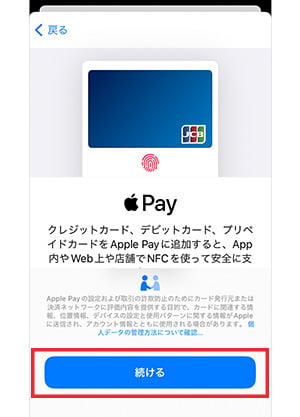
(5)画面の案内にそって新しいカードを追加する。
(6)カード発行元がお客様の情報を確認する。カード発行元によっては、補足情報の提示や専用アプリのダウンロードを求められる場合がある。その後、Apple Payでのカードの使用が承認される。
(7)規約を確認し、画面右下の「同意する」をタップする。
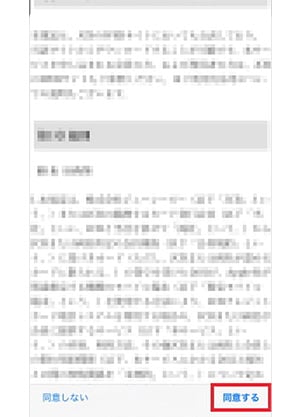
(8)登録したカードの名称を確認して、「次へ」をタップする。
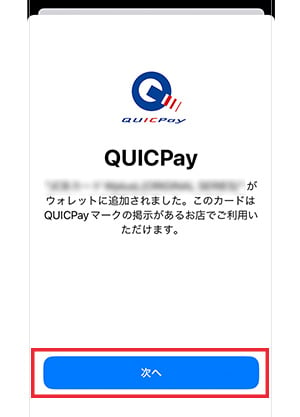
(9)カードがWalletに追加されていることを確認して、「完了」をタップする(※1)。
- 1 カードの種類により引き続き認証設定が必要な場合があります。
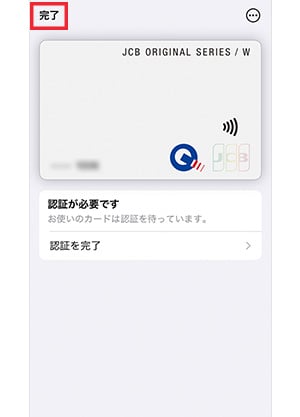
以前利用していたクレジットカードを設定する場合は、手順(3)で「以前ご利用のカード」を押して追加したいカードを選択しましょう。
Apple Watchだけでもクレジットカードの設定は可能です。詳しい設定方法は、下の公式サイトを参照してください。
まだクレジットカードをお持ちでない方は、JCB カード Wがおすすめです。最短5分でカード番号が発行されるため、カード本体の到着を待たずにApple Payを利用して買い物ができます。
Apple Payが使えてポイントもたまる「JCB カード W」の詳細はこちら
- 2024年11月時点の情報です
交通系電子マネーを設定する方法
交通系電子マネーもクレジットカード同様、Walletアプリから設定が可能です。新しくSuicaやPASMO、ICOCAを発行して設定できるほか、すでに持っているICカードも設定できます。
新しくSuicaやPASMO、ICOCAを発行・設定する手順
- Walletアプリを開く
- 追加ボタン(+マーク)を押す
- 「交通系ICカード」を押す
- 追加したいカードを選択する
- 「続ける」を押す
- チャージする金額を選択して「追加」を押す
- 画面の案内に従って購入手続きを行う
すでに持っているSuicaやPASMO、ICOCAを設定する手順
- Walletアプリを開く
- 追加ボタン(+マーク)を押す
- 「交通系ICカード」を押す
- 追加したいカードを選択する
- 「お手持ちのカードを追加」を押す
- 画面の案内に従い、プラスチックカードの裏面に記載されているカード番号の下 4 桁を「カード番号」欄に入力
- 定期券や記名カードの場合は生年月日を入力して「次へ」を押す
- カードを平らな面に置き、iPhoneの上部分を載せる
- 「カードの追加」と表示されるまで待つ
お持ちのSuicaやPASMO、ICOCAを設定した場合は残高が引き継がれますが、反映されるまで数分かかることもあります。
なお、Suica と PASMOを設定するには最新版の iOSがインストールされた iPhone 8/iPhone 8 Plus 以降、もしくは最新版の watchOS がインストールされた Apple Watch Series 3 以降が必要です。
Suicaのみ設定する場合は、日本国内で購入したiPhone 7、7 PlusもしくはApple Watch Series 2でも利用可能です。
ICOCA のみ設定する場合は、iOS 16 以降がインストールされた iPhone 8 または iPhone 8 Plus 以降、もしくは、watchOS 8.7.1 以降がインストールされた Apple Watch Series 3 以降が必要です。なお、ICOCA カードは、JR 西日本が発行した交通系 IC カードのみが利用対象です。
Apple Payで支払う方法
Apple Payは、実店舗とネットショッピングの支払いに対応しています。実際の支払い方法を確認しておきましょう。
実店舗でApple Payで支払う方法
実店舗での支払いでは、レジの人に使用するカードや電子マネーを伝えます。「Apple Payで」と伝えると、うまく対応してもらえず、使用するカードや電子マネーを聞き返される可能性があります。ただし、ポイントカードと電子マネーを連携させる場合は、「Apple Payで」と伝えないとポイントを獲得できないケースがあるため注意しましょう。
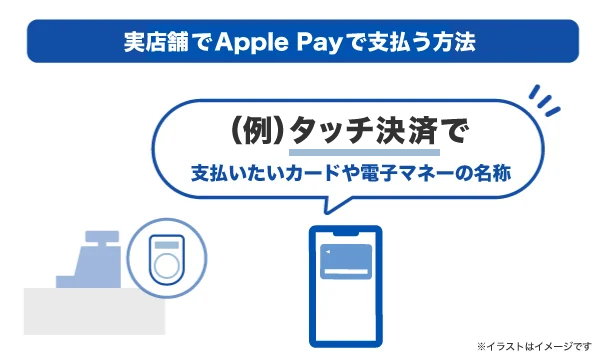
iPhoneで支払う際は、以下の本人認証が必要です。iPhone X以降の端末では顔認証の「Face ID」、iPhone 7や7 Plus、iPhone 8では指紋認証の「Touch ID」を使用します。
Face IDでの支払方法
- レジの担当者に支払いたいカードや電子マネーの名称を伝える(「タッチ決済で」など)
- サイドボタンを2回押す
- Face IDで認証するか、パスコードを入力してWallet アプリを開く
- 画面に「リーダーにかざしてください」と表示されたらiPhoneの上部を端末にかざす
- 支払いが完了すると画面に「完了」と表示される
Touch IDでの支払方法
- レジの担当者に支払いたいカードや電子マネーの名称を伝える(「タッチ決済で」など)
- iPhoneのTouch ID(ホームボタン)を2回押す
- iPhoneの上部を端末にかざす
- 支払いが完了すると画面に「完了」と表示される
Apple Watchでの支払方法
- レジの担当者に支払いたいカードや電子マネーの名称を伝える(「タッチ決済で」など)
- サイドボタンを2回押す
- 端末にApple Watchをかざす
- 端末から音がしたら支払い完了
ネットショッピングにてApple Payで支払う方法
ネットショッピングで支払う場合も、Touch IDやFace IDによる本人認証が必要です。
ネットショッピングでの支払方法
- 支払方法の選択画面でApple Payを選ぶ
- 支払いに使うクレジットカードや電子マネーを選ぶ
- Touch ID、Face ID、パスコードのいずれかで認証を行う(メインのカードの横の「次へ」ボタン、または拡張メニューボタンをタップで別のカードを選択できる)
- 支払いが完了すると画面に「完了」と表示される
Apple Payを使う前に知っておきたい注意点
Apple Payでのトラブルを防止するために、以下の3つの注意点を押さえておきましょう。
- SuicaやPASMO、ICOCAを登録するとプラスチックのカードは使えなくなる
- 盗難や紛失の際は紛失モードを設定する
- 13歳未満はApple Payを利用できない
SuicaやPASMO、ICOCAを登録するとプラスチックのカードは使えなくなる
SuicaやPASMO、ICOCAをApple Payに設定すると、今まで使っていたプラスチックのカードは改札の通過・買い物に使えません。nanacoやWAONなどのプリペイドカードも同様です。
クレジットカードの場合は、Apple Payに設定してもそのまま使えます。
SuicaやPASMO、ICOCAのカードを作成した際のデポジット(預り金)は、Apple Payの電子マネーに加算されるため、カードの返却は不要です。
盗難や紛失の際は紛失モードを設定する
iPhoneの紛失や盗難に遭ったときは、「紛失モード」の利用によってApple Payの不正利用を防げます。紛失モードは失くしたiPhoneを見つけるためのモードで、パソコンやスマホを使って位置情報の取得・Apple Payの無効化が可能です。
iPhoneが盗難にあった場合、Apple Payの不正利用による身に覚えのない請求を受ける可能性があります。万が一、紛失したときのためにも紛失モードを使えるように準備や設定をしておきましょう。
紛失モードの事前準備
- iPhoneのホーム画面にある「設定」を押す
- ユーザー名を押し、AppleID画面を表示する
- 「探す」を押す
- 「iPhoneを探す」をオンにする
紛失モードの設定方法
- パソコンなどでiCloud.comにアクセスしてログインする
- メニューの「iPhoneを探す」を押す
- 画面上部の「すべてのデバイス」を押し、紛失モードを有効にするデバイスを選択する(すでにデバイスを選択している場合、選択したデバイス名が表示されます)
- 表示されたデバイスの「紛失モード」を押す
初めてiCloudにログインするデバイスでは、2ファクタ認証を求められることがあります。2ファクタ認証を求められた場合、すでに認証が完了しているデバイスに表示されるコードを入力しなければ、ログインできません。
そのため、iPhoneを紛失した後に2ファクタ認証を完了させたデバイスがないと紛失モードが利用できなくなります。事前にiPhone以外のMacやiPadなどで、iCloudにログインしておきましょう。
13歳未満はApple Payを利用できない
13歳未満の人は、Apple Payを利用できません。電子マネーで支払うときは、SuicaなどのチャージできるICカードを使いましょう。
Apple Payに設定できるおすすめのJCBカード

Apple Pay用のクレジットカードをどれにしようか悩む方は、JCBカードがおすすめです。JCBカードはQUICPayとJCBのタッチ決済に対応しており、さまざまな店舗で利用できます。また、Apple Pay対応のウェブサイトやアプリでも支払えます。

JCBカードのなかでも、39歳までに入会すれば年会費が永年無料の「JCB カード W」がおすすめです。最短5分でカード番号も発行されるため、カード本体の到着を待たずにApple Payで利用ができます。
ポイントがたまりやすい年会費無料の「JCB カード W」
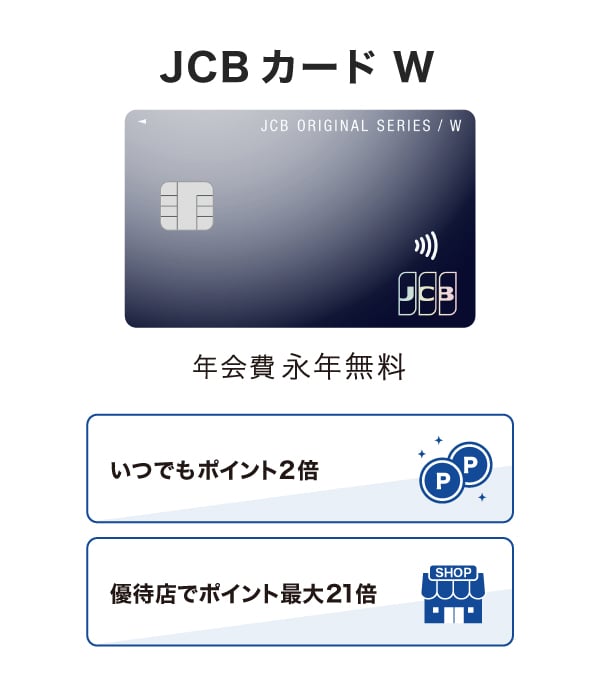
JCB カード Wは、18~39歳の方が申し込みできる年会費永年無料のクレジットカードです。JCB カード Wを所有して40歳を迎えた場合でも、年会費無料のまま使用し続けられます。
JCB カード Wに付帯する保険については、以下の通りです。
| 旅行傷害保険(死亡・後遺障害の場合)(※1) | 海外 | 最高2,000万円 |
|---|---|---|
| 国内 | - | |
| ショッピングガード保険 | 海外 | 最高100万円(1事故につき自己負担額10,000円) |
| 国内 | - |
- 1 保険の適用には条件があります。
詳しくは、旅行傷害保険の適用条件をご確認ください。
JCB カード Wの魅力は、国内外問わずいつでもポイントを2倍獲得できる高いポイント還元率です。
JCBカードは、毎月のご利用合計金額1,000円(税込)ごとに1ポイント獲得できますが、JCB カード Wでは2倍の2ポイント獲得できます。
JCBと提携する「JCBオリジナルシリーズパートナー」の店舗でJCB カード Wを利用してお買い物やサービスの利用をすると、さらにポイントが高還元になるため、国内での利用もおすすめです。たとえば、スターバックスやAmazon.co.jpといったサービスでポイントがたまりやすいことが特徴です。
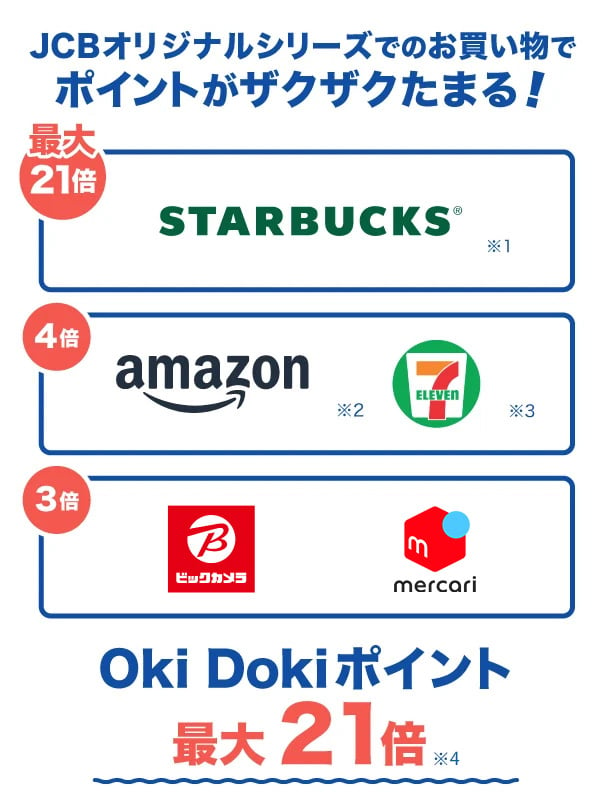
- 1 スターバックス カードへのオンライン入金・オートチャージ、Starbucks eGiftが対象です。店舗でのご利用分・入金分はポイント倍付の対象となりません。
- 2 Amazon、Amazon.co.jpおよびそれらのロゴは、Amazon.com, Inc.またはその関連会社の商標です。
- 3 一部対象とならない店舗があります。法人会員の方は対象となりません。日本国内に限ります。
- 4 JCB カード Wを利用するとカード特典の+1倍が加わるため、上に記載のポイント倍率が適用されます。
- 掲載内容は予告なく変更となる場合があります。
ポイント倍率は2025年8月時点の情報です。
事前にポイントアップ登録が必要です。優待店により特典・条件等が異なります。最新情報はJCBオリジナルシリーズサイトをご確認ください。
獲得したOki Dokiポイントは、提携先ポイントや航空系マイルなどに交換できます。交換先により異なりますが、1ポイントあたり3~5円分相当として利用できます(※)。
- Amazon、Amazon.co.jp、Amazonパートナーポイントプログラムおよびそれらのロゴは、Amazon.com,Inc.またはその関連会社の商標または登録商標です。
- ポイント移行商品などの申込可能ポイントは商品によって異なります。
Apple Payに設定したJCBカードで支払う方法
Apple Payに設定したJCBカードは、店舗やネットショッピングへの支払いが可能です。Apple Payに設定したJCBカードで支払える店舗やサイトには以下のマークがあるため、確認しておきましょう。
| Apple Payに設定したJCBカードで支払う方法 |
|---|
|
Apple Pay対応のアプリケーションやウェブサイト |
|
QUICPayマークがあるお店 |
|
タッチ決済対応マークのあるお店 |
店舗での支払方法
- JCBのタッチ決済で支払うなら、レジの人に「JCBのタッチ決済で」または「JCBで」と伝える。
QUICPayで支払うなら「クイックペイで」と伝える - Face IDもしくはTouch IDの認証を行う
- iPhoneの上部を端末にかざす
ウェブサイトやアプリでの支払方法
- 支払画面でApple Payを選択する
- Face IDまたはTouch IDで認証を行う
Apple Payの使い方を覚えて日常をより便利に過ごそう
当記事では、Apple Payの設定や支払い方法・注意点を紹介しました。Apple Payを使えば、Apple製デバイス1台でクレジットカードや電子マネーを使った支払いができます。また、現金やカードを取り出す手間がなくなり、レジでの支払いがスムーズになります。Apple Payを利用して、より便利な日常を送りましょう。
よくある質問
-
Apple Payにはどのようなカードが設定できますか?
-
Apple Payには、クレジットカード、デビットカード、プリペイドカード、交通系電子マネー、カードに紐付けるタイプの電子マネー、ポイントカードを設定できます。
Apple PayでQUICPayに対応しているカードについては以下のページでご案内しています。
-
Apple Payで支払うとき、レジでどのように伝えればいいですか?
-
「クイックペイで」や「JCBのタッチ決済でなど、支払いに使いたい電子マネーの名前を伝えましょう。「Apple Payで」と伝えると、うまく対応してもらえない可能性があります。
ただし、一部のポイントカードでは、「Apple Payで」と伝えないとポイントが付与されない可能性があるため注意しましょう。
初めての1枚を選ぶなら
JCBカードがおすすめ!
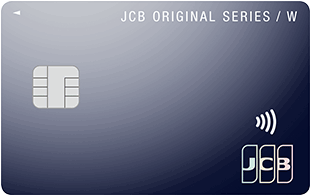
39歳以下の方限定カード
Oki Dokiポイントはいつでも2倍
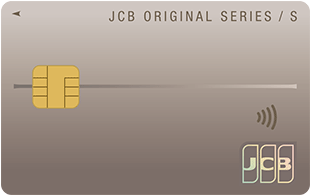
サービスも充実のJCBのスタンダードカード
- 掲載内容は予告なく変更となる場合があります。
- モバイルSuicaは東日本旅客鉄道株式会社の登録商標です。
- Suicaは東日本旅客鉄道株式会社の登録商標です。
- PASMOは株式会社パスモの登録商標です。
- Apple、Apple Pay、Apple Watch、Face ID、iPad、iPhone、Mac、Touch IDは、米国および他の国々で登録されたApple Inc.の商標です。
- iPhoneの商標は、アイホン株式会社のライセンスにもとづき使用されています。
- QUICPayを利用するには、おサイフケータイ(R)対応のデバイスが必要です。
- 「おサイフケータイ」は、株式会社NTTドコモの登録商標です。

- 【監修者】
-
氏名:楠本学(くすもとまなぶ)
資格:1級ファイナンシャル・プランニング技能士 AFP 証券外務員一種資格金融商品を販売しない独立系ファイナンシャルプランナーとして、資産運用・家計管理・住宅購入・保険見直しなど、次々と押し寄せる不安の波を、お客様の立場に立って将来にわたり安心できるアドバイスを行っている。
FP志望者の育成・教育にも携わっており、FP試験対策本も出版。日本FP協会主催「CFP30周年記念プロモーション動画コンテスト 最優秀賞受賞」
関連記事を見る


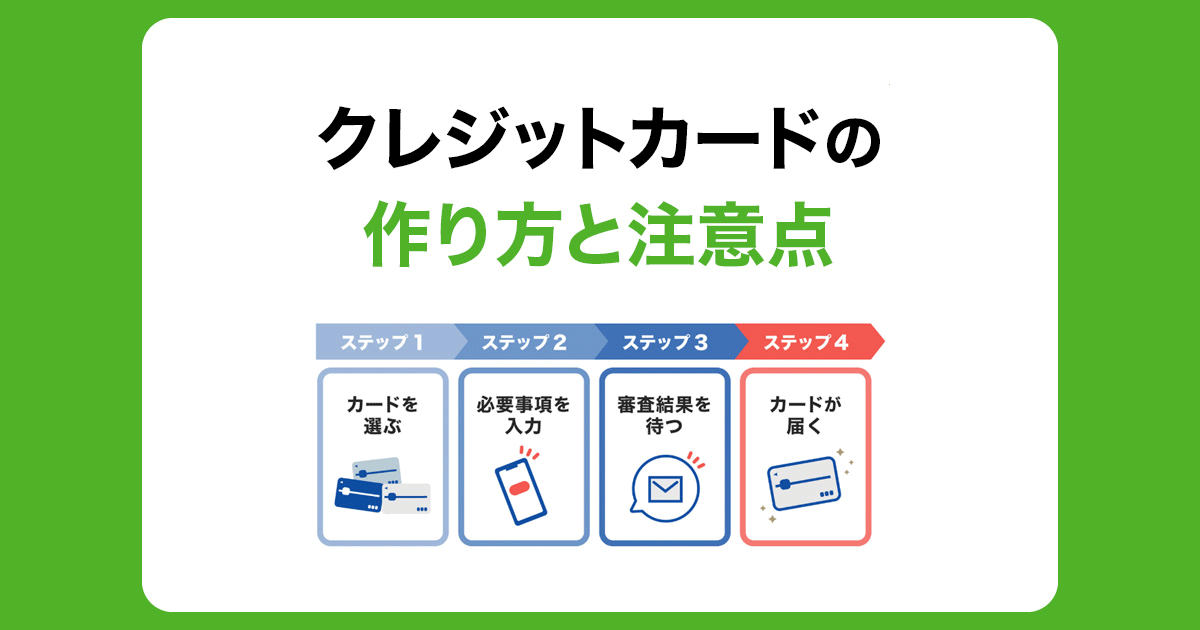


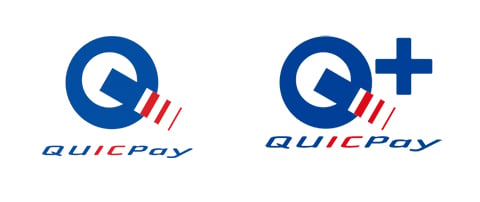

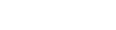
Apple Payは、スマホで簡単に支払いができる便利なキャッシュレス決済サービスです。クレジットカードを利用することで、よりお得なポイント還元や特典を受けられるのが魅力です。交通系ICカードを設定すれば、日々の通勤や移動がスムーズになります。非接触型決済のため、端末をかざすだけでスムーズに支払いが完了し、セキュリティ面でも安心して利用できます。ただし、初期設定時にカード情報を正確に入力し、利用前に対応店舗やアプリを確認しておくことが重要です。日常の支払いや交通機関でスマートに活用しましょう。